こんにちはDr.シェパードです。
ブログを始めるにあたり常々思っていて実現していなかったことを実現しました。
もともとMac Book Air(MBA)を大学生時代から使っていましたが、時代とともにもっと軽いものも出てきたり、動作も重くなったりバッテリー持ちが悪く結構不満があり、買い換えることに。
その次に選んだのがSurface Pro6でした。当時7が出そうといったところの型落ちでセールで購入し、合計重量は若干MBA(1.2kg弱)より軽いかな(キーボード併せて1kg程)といった感じでしたが特にバッテリーの持ちがとても満足度が高かったです。
そして使い進めていくと、今度は小さい画面(12inch)に不満が出てきました。
Surfaceを使っている人が意外と少ないのかあまり検索してもMacほど出てこなかったので少しでも参考になれば幸いです。
必要なもの
デスクトップ化にあたり、当たり前かもしれませんが必要なものがあります。
- PC本体(今回はSurface Pro6)
- モニター
- 外付けキーボード、マウス
- 接続方法に応じたアダプタ 今回はMini Display Port to Display Port(DP)コネクタとDP-DPコネクタ
- (スピーカーやUSBハブ)
Surface Pro6の問題点
6以前のモデルでは外部接続はMini Display Port対応となっている。7以降ではUSB-C対応。他にUSB-Aが一つでMicroSDリーダーも付属している。つまり接続端子が少ない。
通常の考え方ではディスプレイにMini Display PortまたはUSB-Cを使い、USB-Aでキーボードとマウスをつなげる必要があるがUSB端子は一つしかない。もちろんBluetooth接続もあるが接続の不便さが個人的には気がかり。
 Dr.シェパード
Dr.シェパードiPadでBluetoothキーボードも使って作業をしていた時期もありましたが、接続が解除されたり認識されなかったり、遅延するなど不便さには常々悩まされました。
これは困ったぞ・・・というところで解決する方法が2パターンありました。
解決方法
- 純正のSurface dock2と導入するまたはサードパーティ製で似たドッキングステーションを買う
- Logicool製キーボードおよびマウスでUnifyingというドングルを使用する、Buffalo製のSimpringなどもあり。
1.はさすが純正ということもあり非常に使い勝手が良さそうです。Surfaceのデッドスペースとなりやすい充電用端子を拡張してHubとして使用可能となり、充電も可能、USB-A端子が2つ、USB-C端子が4つ(うち1つは画面出力に対応)、LAN端子、イヤホンジャックと非常に便利です。登場当時というかマイクロソフトオンラインで買うと32000円弱、調べた現在(2021年3月)Amazonで22000円ほど。
これを外付けマウス、キーボードのために新規で購入するか・・・といわれると躊躇しました。デュアルディスプレイには必須装備かと思いますが最近は便利なものでウルトラワイドディスプレイがあり一つで二つ分の画面が確保できること、あと実は今後このSurfaceで限界がきたらMacにもどろうかと考えております(M1チップMacが非常に良さそう!)。Surfaceに今後しばらくパソコン生活を捧げる!というSurface Loverならおすすめですが、浮気者の自分のように色々買い換える可能性があるならSurfaceの充電端子で接続する本商品は汎用性に乏しく、1-2年の命に終わるため悩みました。サードパーティのドッキングステーションもなかなかしっくりこず汎用性に乏しかったので避けました。
そこで2.を導入しました。というより欲しい外付けキーボード、マウスがMX KeysおよびMX master 3だったんです。この2つはガジェット紹介をするYoutuberさんなどでもよく紹介されており、色々見ていてこれだ!と心に決めていました。これらの解説はこちら。そして、ちょうどUnifyingという機能があり、USBドングルがついており1つUSB端子につけるだけで同時に複数機器を登録かつ遅延なく接続できるというものでこれは渡りに船です。



実はすでにMX KeysおよびMX master 3を購入した後に接続どうしたらいいんだ・・・と切羽詰まった末に見つけ、安堵しました。
ありがとうございますLogicool様!
実はどちらもfor macというタイプも出ていてApple製品好きとしてはそちらのデザインが好ましかったりキーボードはUS配列で綺麗なのですが、色々記事を参考にさせていただき、for mac でもWindowsで使用できる可能性もあるのですが、詳細な設定を行うLogicool Optionsに認識されない事などがあるようです。Logicool公式にも対応OSにWindowsは含まれておらず、リスクは高いと判断しスマートさからはやや離れますが自分のニーズに合った通常版を購入しました(WindowsおよびMacに対応している)。
外付けモニターについて DELL34インチワイドモニター(P3421W)を購入
モニターはセール中で安くなっていたDELLの34インチ ワイドモニター(P3421W)を購入しました。USB-CまたはDisplay port、HDMIとの接続でモニターへ映せます。
そこでSurface Pro6へはDisplay portとMini Display portとを接続するまたはUSB-CとMini Display portと接続する必要があります。後者の方式でのクリティカルなケーブルは見つからず、Mini Display port端子にDisplay port(DP) 端子を差し込むコネクタの付いた商品をいくつか見つけたため、安いものをAmazonで買いました。他にはDellやHPなどからもあるようです。
モニターにはUSB-C to USB-C、DP to DP、HDMI to HDMI、USB-A to USB-Bが付属しています。



くっ、あのときPro7を購入していれば!と今更悔やまれます笑。
しかしモニター側のUSB-Cはあけた状態になっているのでMac miniなど別PCを導入した場合でも接続でき困りませんし、KVMおよびピクチャーバイピクチャーなども活用できます。
ウルトラワイドディスプレイ界隈ではやはりLGが幅を効かせており候補にしていました。他にHPのワイドディスプレイ、そしてDELLのディスプレイなど悩みに悩み、結局セールで非常に安くなっていた34インチ ワイドモニター(P3421W:P)を購入しました。DELLに最終的に決めた決め手は次の2つの保証です。
プレミアムパネル保証
Dellのプレミアム パネル交換ではたった1つのピクセル欠陥(輝点)が見つかった場合でも、ハードウェア限定保証期間中であれば無料でモニターを交換できるので安心です。
良品先出しサービス
交換が必要になった場合、3年間のハードウェア限定保証期間中であれば翌営業日に代替製品が発送されます
以上2つが無料で3年間保証されています。安心・安全・手厚さが好きな日本人好み。
またピクチャーバイピクチャー(PBP)、ピクチャーインピクチャー(PIP)があること、KVMも装備されていること、背面の固定はVESA対応しておりモニターアームに付け替え可能はメリットです。
DELLのデメリット
- 商品生産・発送が遅いこと
- カスタマーサポートの対応が微妙なこともある
それでも品質、保証の面では素晴らしく、遅くなっても良いと気ままに構えられるならおすすめです。
そして価格帯として悩むのがU3421WE(U)でした。
違いは2つ
- PD給電のパワーが強い(U 90W vs P 65W)
- ポート数およびLAN端子の有無(Uにはあり)
また他にC3422WE(C)もありましたが在庫切れで買わず。(CはWinows Teamsに対応したモデルでカメラとノイズキャンセリングマイクが付属し、Windows10の顔認証もしてくれますがポートは少なめ、ほかは概ねUと同様です。)
つまり一台で完璧ならC、ポートが多いU、安く機能が落ちるのがPといったところでしょうか。間違っていたらスミマセン。また、このモニターはスピーカーが付いていないため、別で用意するまたはSurfaceのスピーカーからの音で対応するというのが実際のところでしょうか。
職業柄Web会議は行われず、必要があればSurfaceでやればいいやという目論見でCは見送りました。Uもやや入門には高く感じて、一番安いPを買いました。
他にコスパとしては32インチの4KディスプレイもありS3221QSも安くて良さそうでしたが、4K画質に一度行ったら戻れなさそうですし、ゲームもやらないのでそこまで解像度は求めないかなという判断でした。良かったのか悪かったのかは使ってみてレビューします。
終わりに
そんなこんなでデスクトップ環境が整いました。
Surface Pro6のUSB端子にLogicool Unifyingを挿し、LogicoolサイトからLogicool Unifying ソフトウェアおよびLogicool Optionsをダウンロードして設定、モニターにはコネクタとDPケーブルで接続して完了です!
家に帰ったら充電端子とMini DPにケーブルを挿すだけで外部モニター接続が可能で煩わしさがありません。モニター自体にも不満はあまりありませんが、曲面率が低いのでフラットに近、く囲われる感じの没入感や視線移動の軽減率は低いかもしれません。
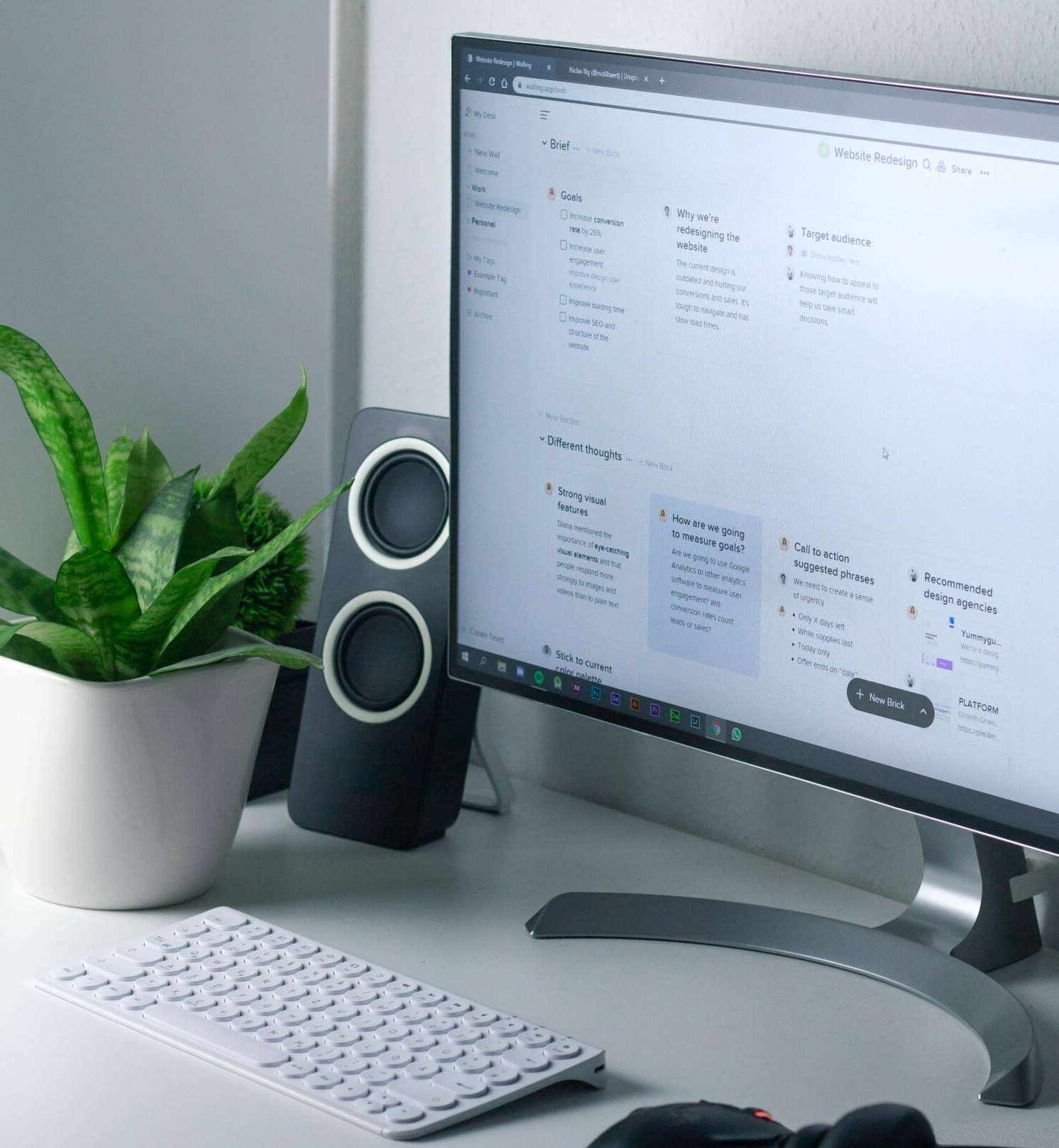












コメント